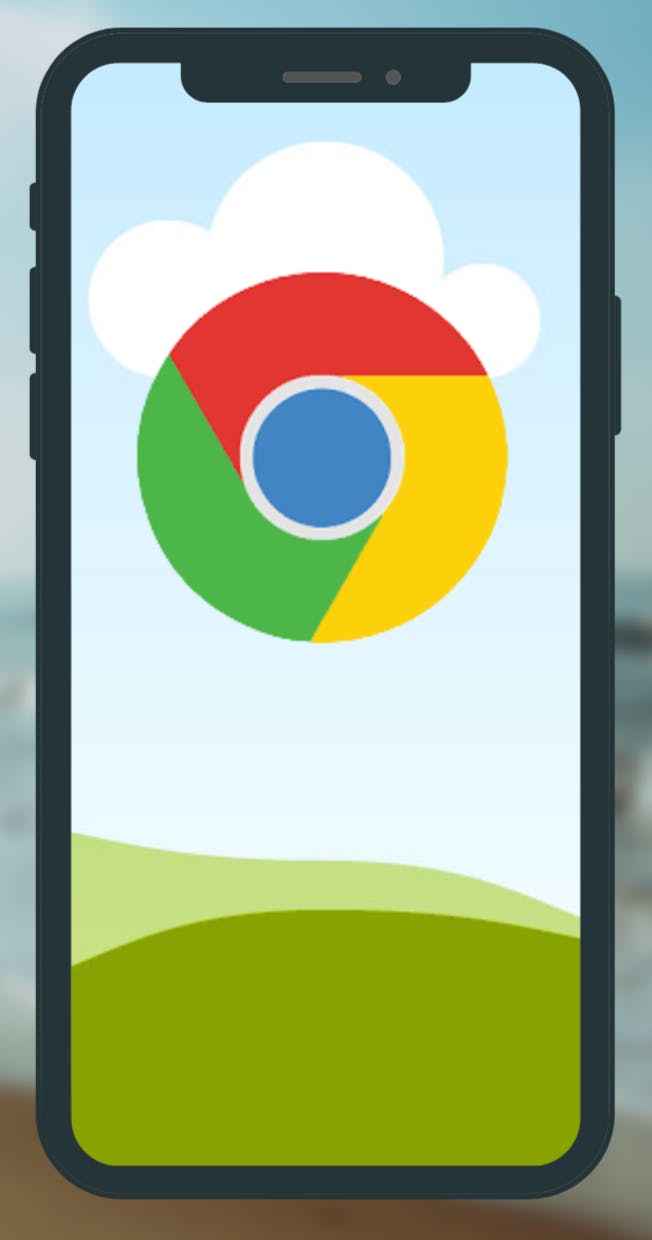
Introduction
Google Chrome is a web browser that is widely used for accessing the internet and executing web-based applications. Millions of consumers across the world now choose Chrome as their preferred browser due to its friendly user interface and seamless device synchronization.
In this article, I'll be discussing Google Chrome and how to use it on mobile devices like Android OS and iOS devices in this article.
What is Google Chrome?
Google Chrome is a popular web browser that is accessible for both desktop and mobile platforms. It has several features and functionalities that make it a popular option among many people. Its features include tabbed browsing, automated translation, and spell-checking of online sites. It is also compatible with Google services and accounts. To allow users to personalize the browser to meet their needs, it also includes support for extensions and plugins.
Chrome was initially published in 2008 for the Microsoft Windows operating system and was later made accessible for the Apple macOS, Linux, Android, and iOS mobile operating systems.
Why Google Chrome
There are various reasons why Google Chrome has gained popularity as a web browser. Because of its advantages, many people now favour Chrome over other web browsers. A few of them are:
Firstly, its high performance and speed. This makes it a fantastic option for anyone who wishes to access the internet swiftly and effectively.
Secondly and most prominently, its user-friendly interface. Even for those who are not tech-savvy, the browser is intended to be straightforward to use. Users will find it simple to locate the websites they want to visit, thanks to features like bookmarks and a history tab.
Thirdly, its integration with other Google products like Gmail, Google Drive, and YouTube. Users may simply access these services from the browsers by signing into their Google accounts. This makes it a convenient choice for users of the services offered by Google.
Last but not least, Google Chrome is well-known for its security features. Several features are available in Chrome to assist users in staying safe online. It is regularly updated, protecting users from the most recent malware and phishing schemes. Because of these major reasons, Google Chrome is one of the most widely used web browsers.
How to download and install the Chrome app
How to download and install Chrome app on your Android OS
The Google Chrome software is readily available from the Google Play Store for Android mobile devices and tablets. Each version of Android OS may be used with the free Chrome browser.
Also, the Chrome browser, which is a component of the Google Apps (GApps) suite, comes pre-installed on every Android smartphone.
The Google Chrome app for Android phones and tablets may be downloaded and installed using the following steps:
Launch the Google Play Store app on your Android phone or tablet. This app is a default app on every android or tablet device.
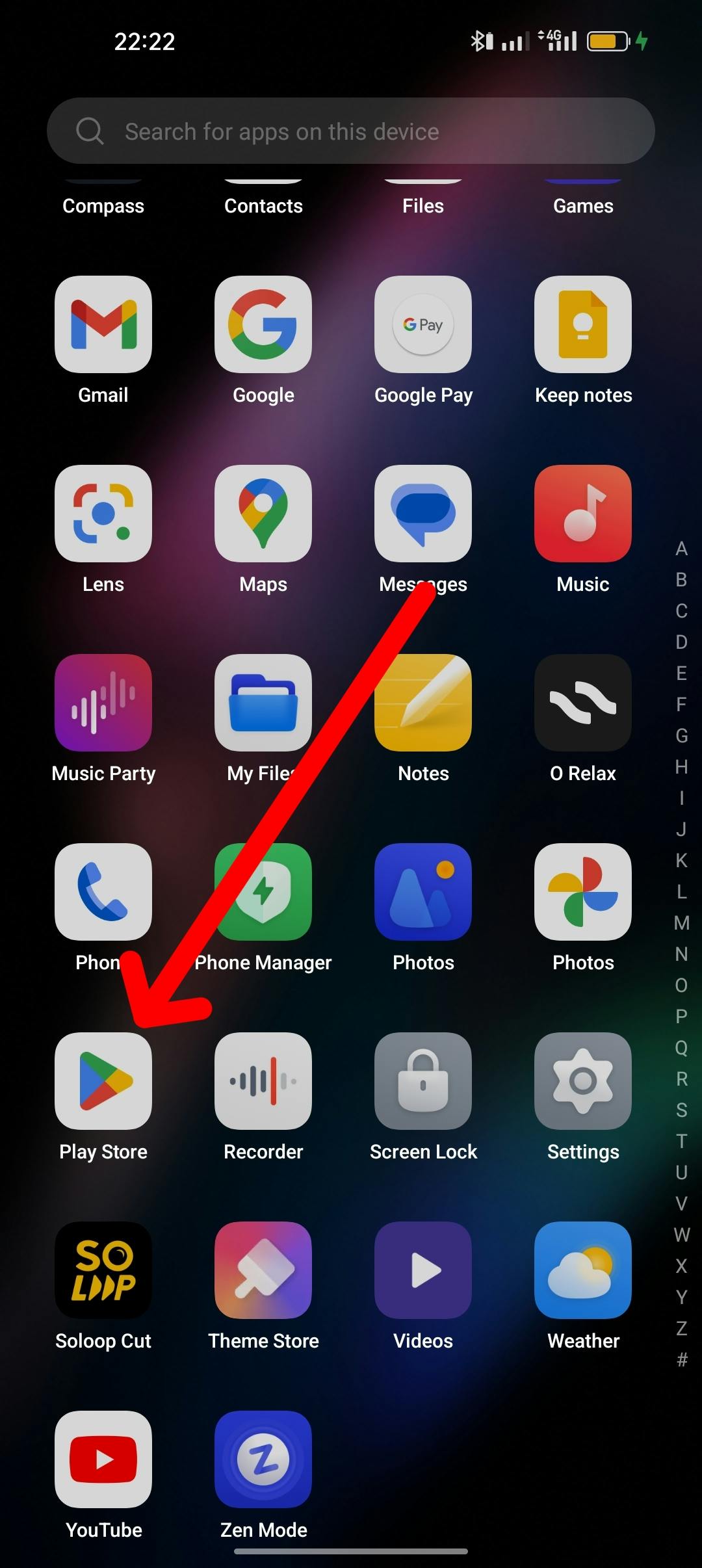
After launching, search for "Google Chrome" in the search bar at the top and click the search button.
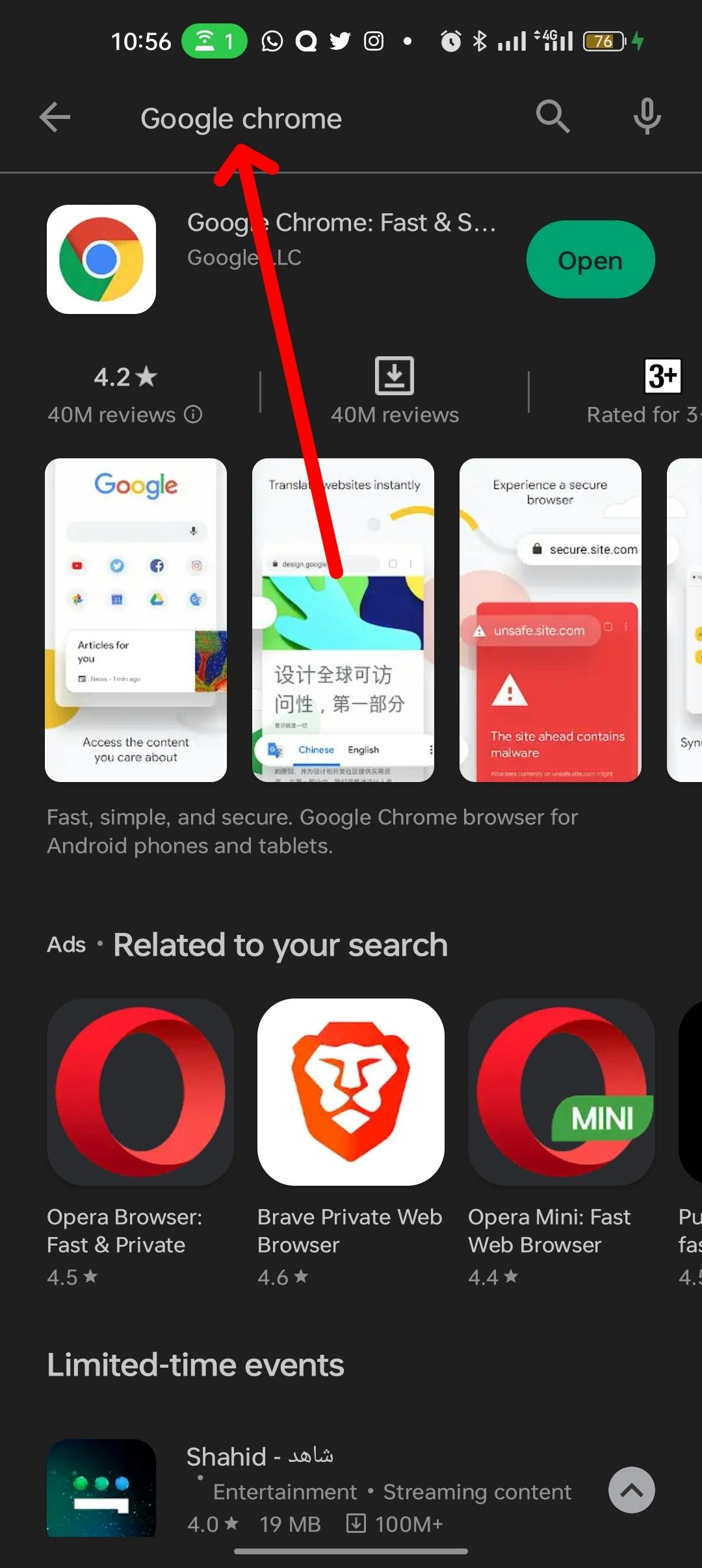
Hit the Install button on the Google Chrome page.
Google Chrome will download and finish the installation automatically.Tab the Open button once the installation is completed.
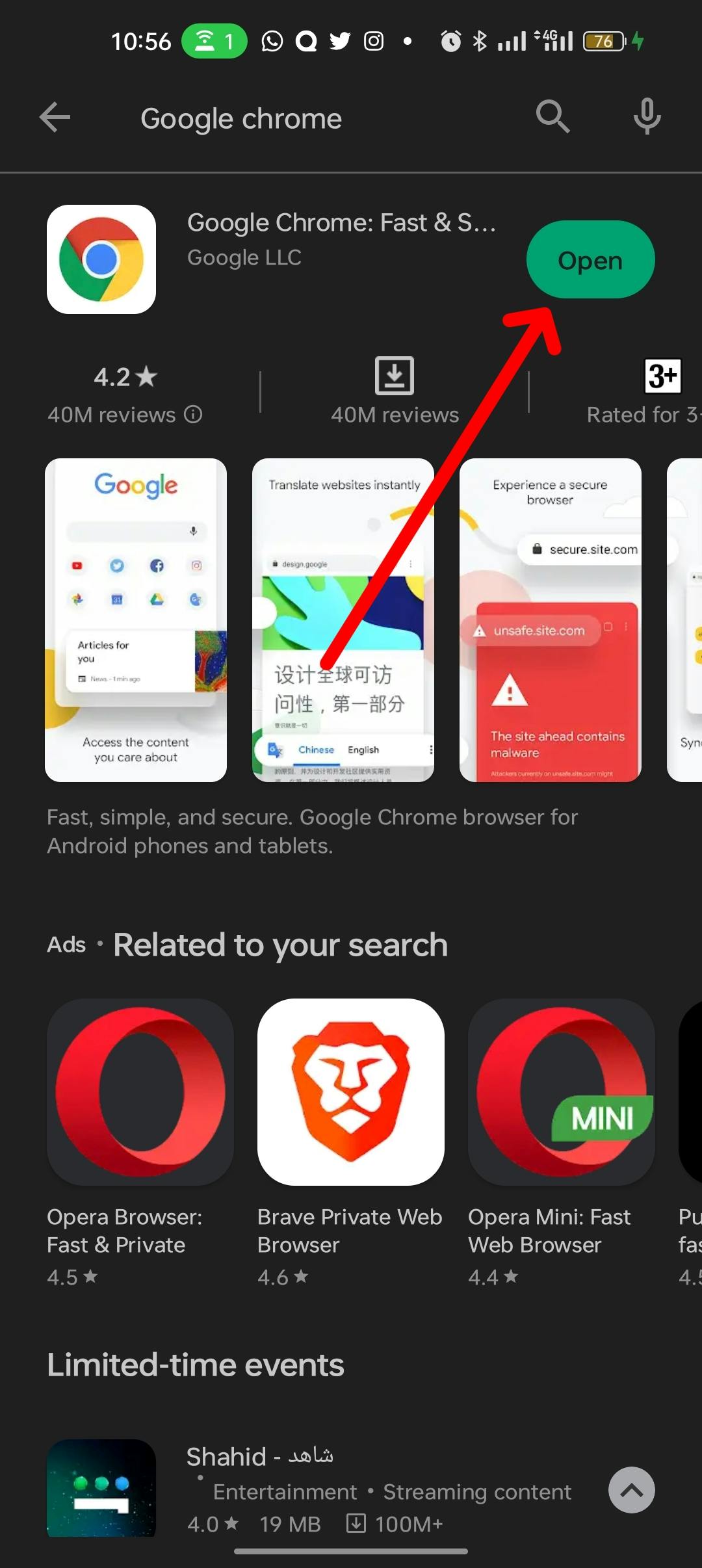
Once you can view this Chrome browser page on your Android or tablet phone, congratulations!.

You can now enjoy all of the incredible features and functionalities of Google Chrome Browser.
How to download and install the Chrome app on your iOS device
In addition, Google created the Chrome browser for iPhones and iPods that use the iOS operating system. The procedure for downloading and installing the Google Chrome app on an iOS iPhone is as follows:
Open App Store on your iOS device (iPhone or iPod).
Search for Google Chrome in the search bar.
Open the Google Chrome app detail page.
Press the Get button in the circular box. This box will be replaced with a cloud icon with an arrow if you've already downloaded the app.
After that, the app will begin downloading without requiring you to enter your password, however on some devices, you may need to confirm your Touch ID or enter a password.
The circular button or cloud icon will change into a button that reads "Open" after the download is complete.
To launch the app for the first time, click the OPEN button, and a
"Welcome to Chrome"page will be redirected to you.Click the Accept & continue button.
Without a Google Account, Google Chrome is also accessible on iPhones. Nevertheless, some of the functions will therefore be unavailable to you. By logging in with your Google Account or creating one, you may access all the features.
How to use Google Chrome browser on your device
Google Chrome is renowned for its ease of use, quickness, and simplicity. I'll go through using Google Chrome on a mobile device.
Search bar: You may begin browsing the internet after starting Google Chrome. Tap the search bar at the top of the screen and type the website address to get there. The search bar is commonly set to default as Google.com, and it automatically proposes the searches and keeps the search history in Google.
You may also search by simply entering a search word or website address into the search field and pressing the magnifying glass button.

It's also possible to customize Google Chrome for Android and use a different search engine as the default option instead of Google.
Google Voice Search: A considerably more rapid and, in some situations, more practical method of conducting web searches is voice search. Speaking is considerably simpler than typing. Instead of entering your search on the search bar, Google Voice Search allows you to search on Google by speaking rather than typing.
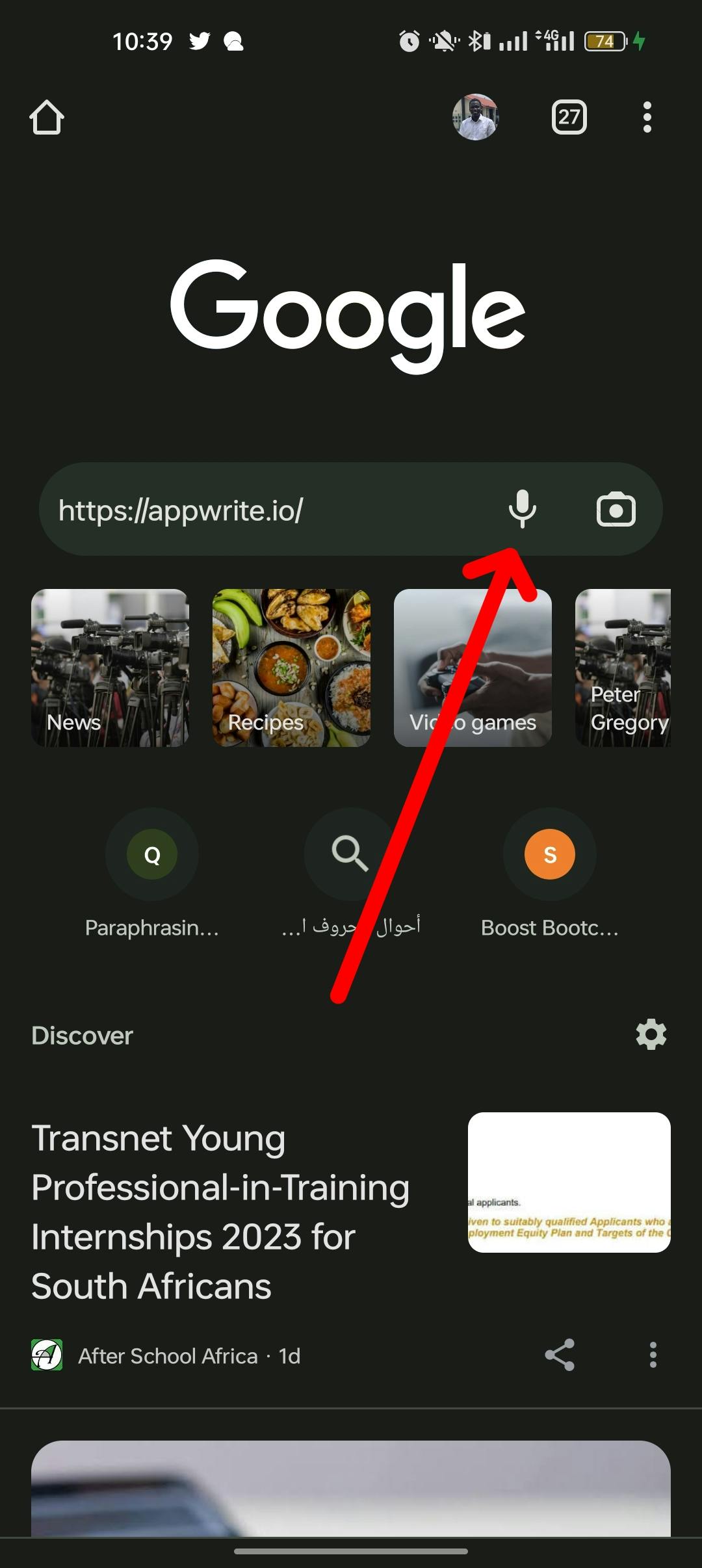
Google Lens: Google has put a Google Lens button next to the search bar on the Google homepage. You may use Google Lens to search by uploading a photo to Google Search, and Google will then provide you with aesthetically comparable results.
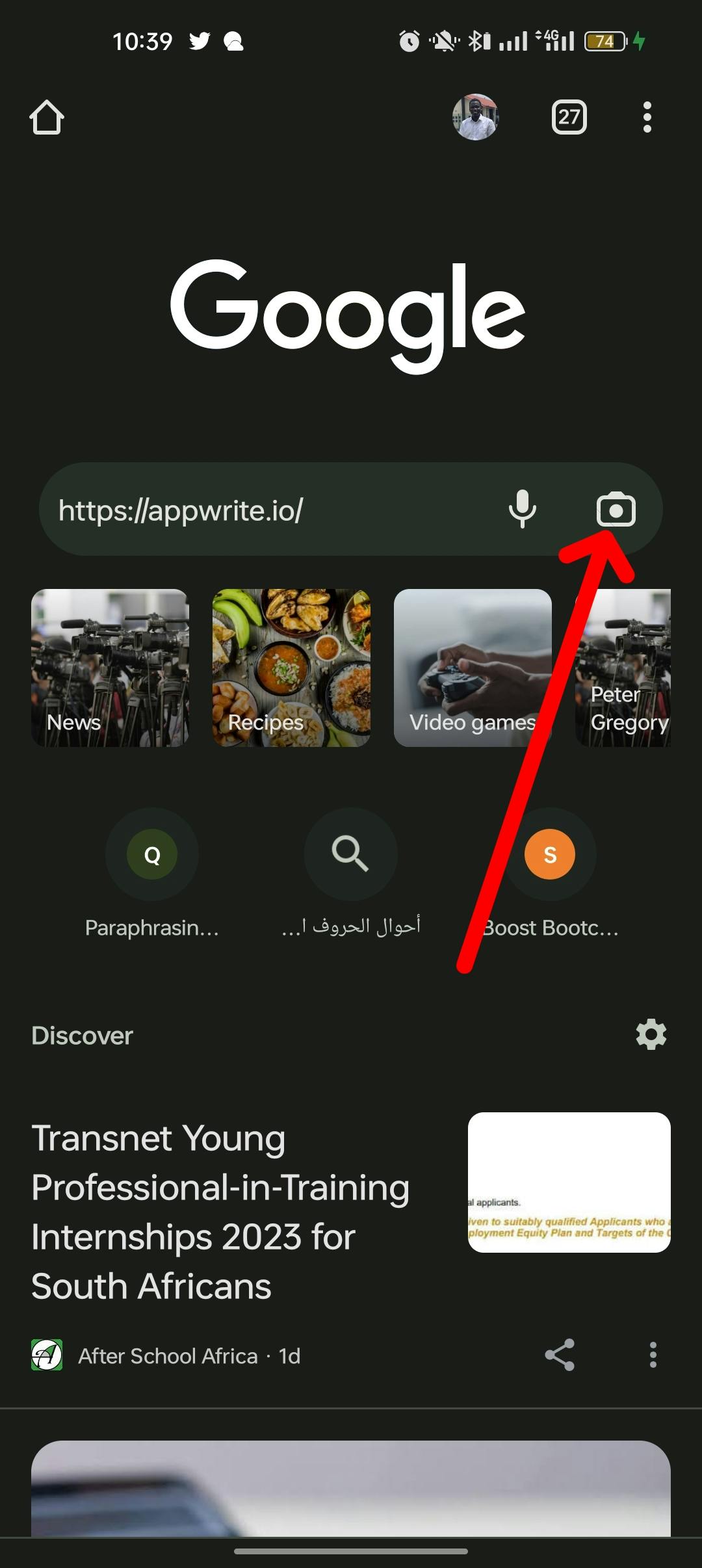
Home Icon: The home icon at the top will help you to return easily to the home screen.
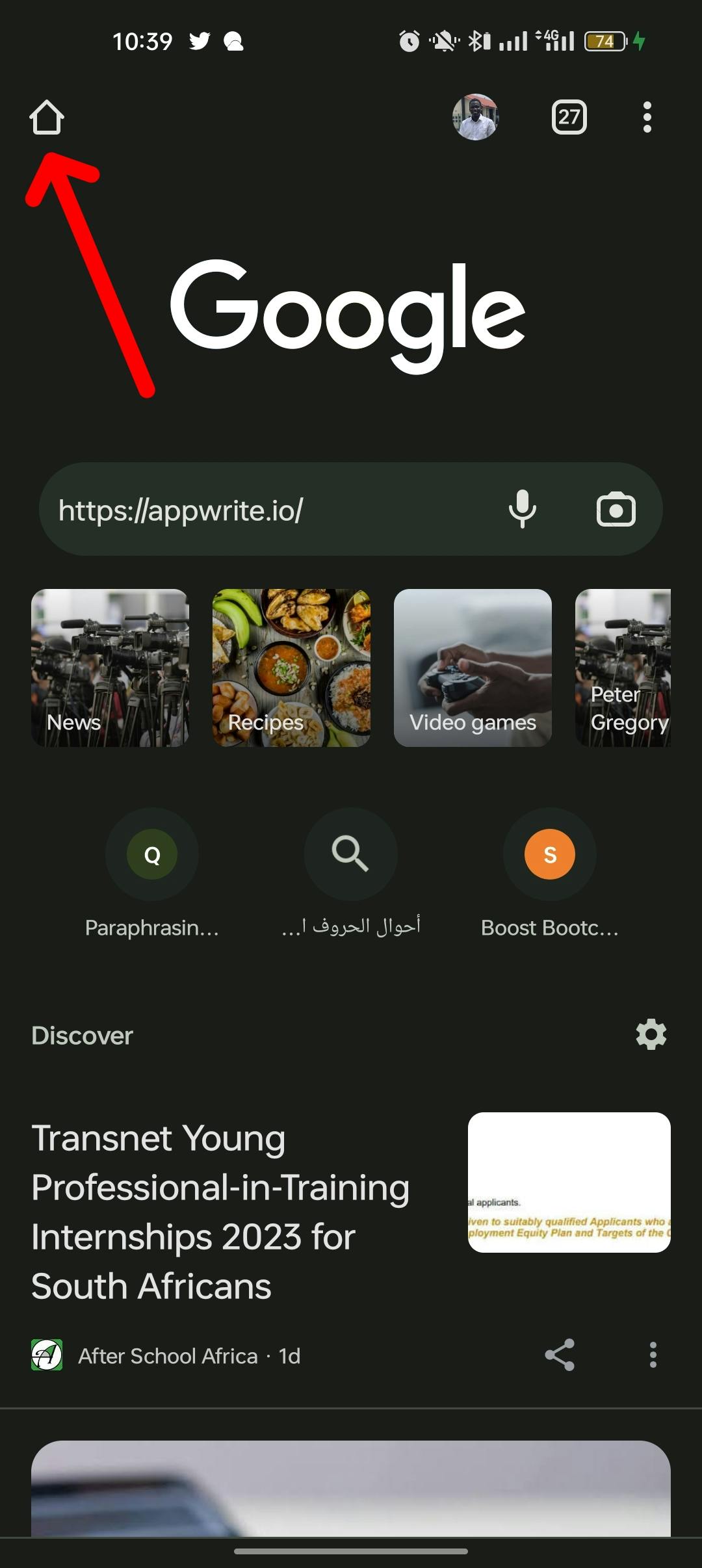
With the exception of the default new tab page, you may personalize and change the home icon to any desired website Address.
Profile Icon Customization: You may customize the Chrome layout to suit your needs by clicking the Profile icon, which will take you to the Google account page in Chrome for Android. Options like
secure browsing, payment methods, payment methods autocomplete, search queries and URLs, and sync chromedata are all customizable.Controlling the data transmitted to Google is also made easier using the profile icon. If you do not want your search history and page Address to be saved in Google, you may easily opt out.
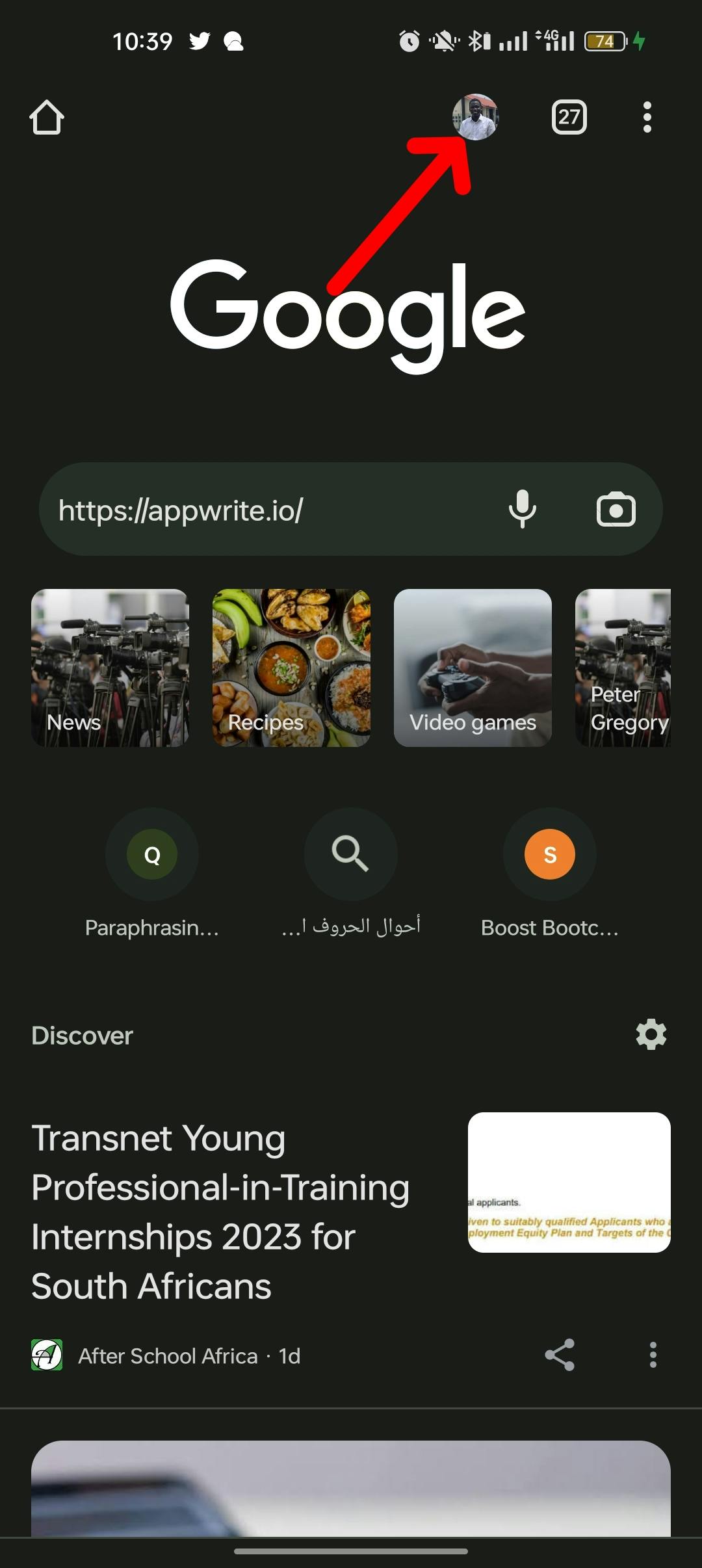
Tab Icon: Google Chrome for mobile devices allows you to have numerous tabs open at once. At the top-right corner of the screen, press the vertical ellipsis (three dots) to bring up the menu, then choose "New Tab" to open a new tab. Swipe the screen left or right to change between tabs. By clicking the X in the top-right corner of the tab, you may easily shut it. Moreover, you may use the tab icon to launch an incognito tab.
Using the Tab menu option and choosing "Close All Tabs," you can easily close all of the open, running tabs.
More Options Icon: To access more options, touch on the vertical ellipsis symbol. Behind this more options icon, a ton of settings and options are concealed. Whether a webpage is loaded may affect the options that are visible under this icon. You may do things like
bookmark a website, launch new or incognito tabs, go forward and backward inside the session,and many more straightforward but useful operations.
Bookmarks: You can bookmark websites that you want to keep around for future use. With the star icon in the URL bar, you may bookmark websites. Just hit the three-dot menu symbol and choose "Bookmarks" to access your bookmarks.
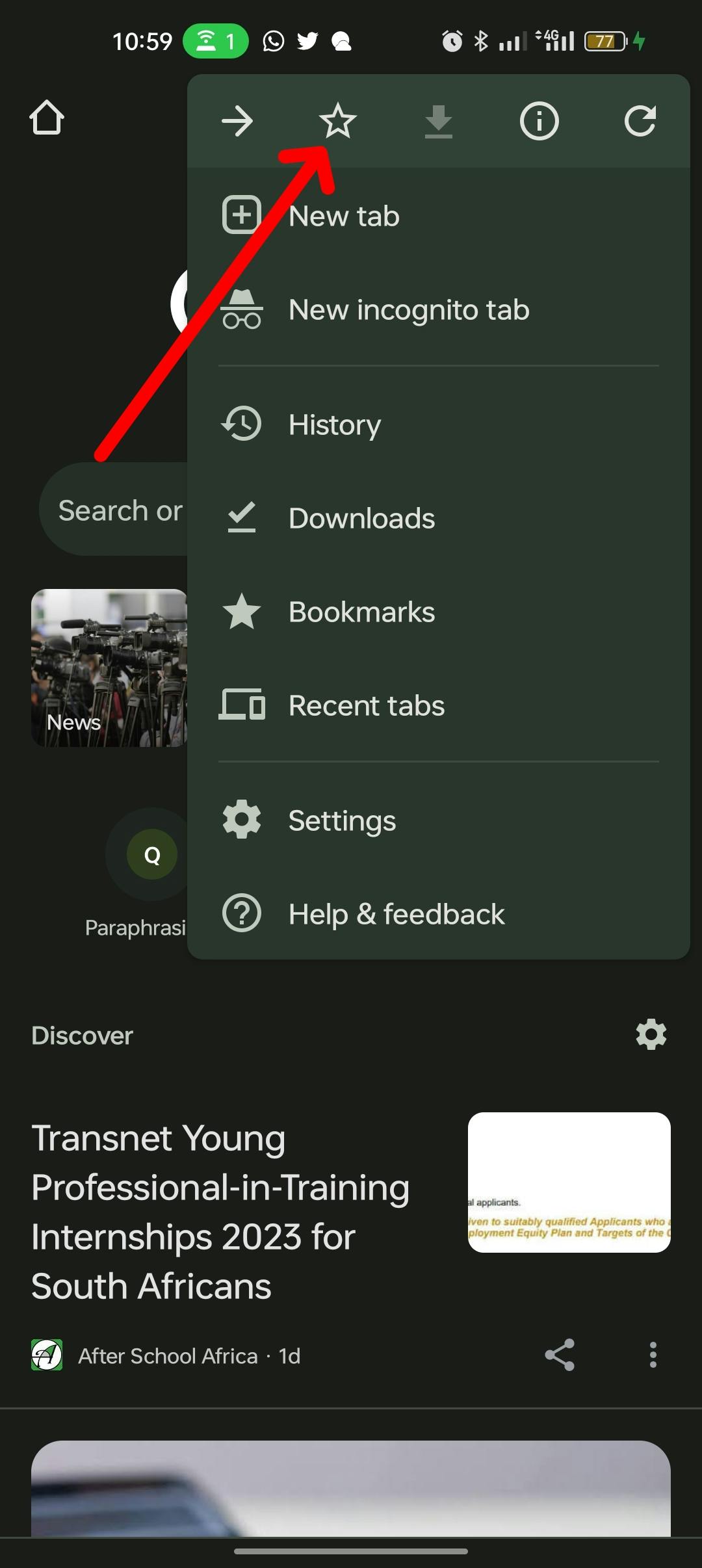
Setting Menu: Google Chrome for mobile devices has a variety of settings that allow you to customize your browsing experience. Tap the three-dot menu symbol and choose "Settings" to get to the settings. From here, you can change the
app's language, privacy settings, theme, default search engine, enable or deactivate notifications, and other features.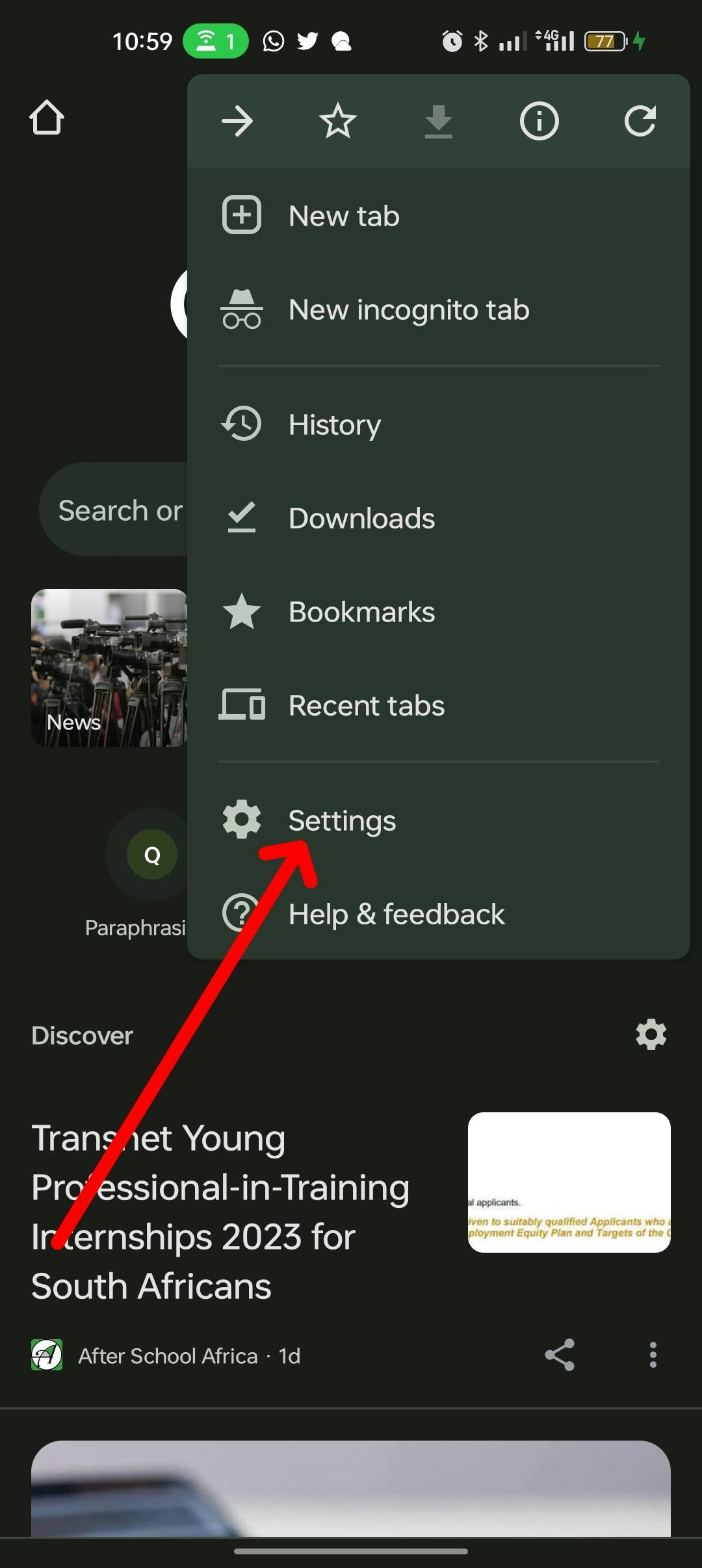
From the different accessible options, you can also clear browsing data and history.
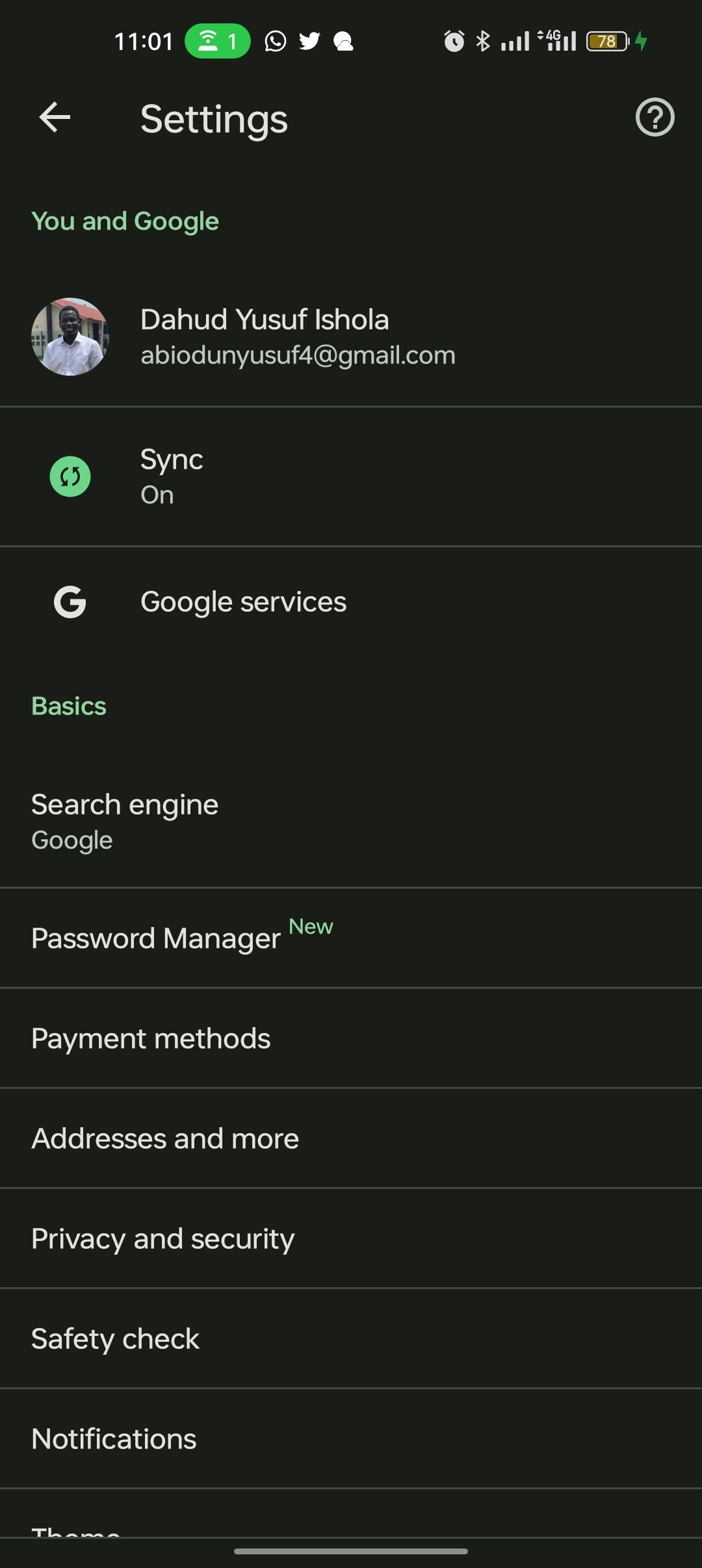
Syncing: With the help of this feature, you can synchronize your bookmarks, browsing history, and other data throughout all of your devices. It is useful if you use Google Chrome on numerous devices. You must log into your Google account to complete this. Tap the three-dot menu symbol and choose "Settings" to log in. Choose "Sync and Google services" from this point on, then log into your Google account.
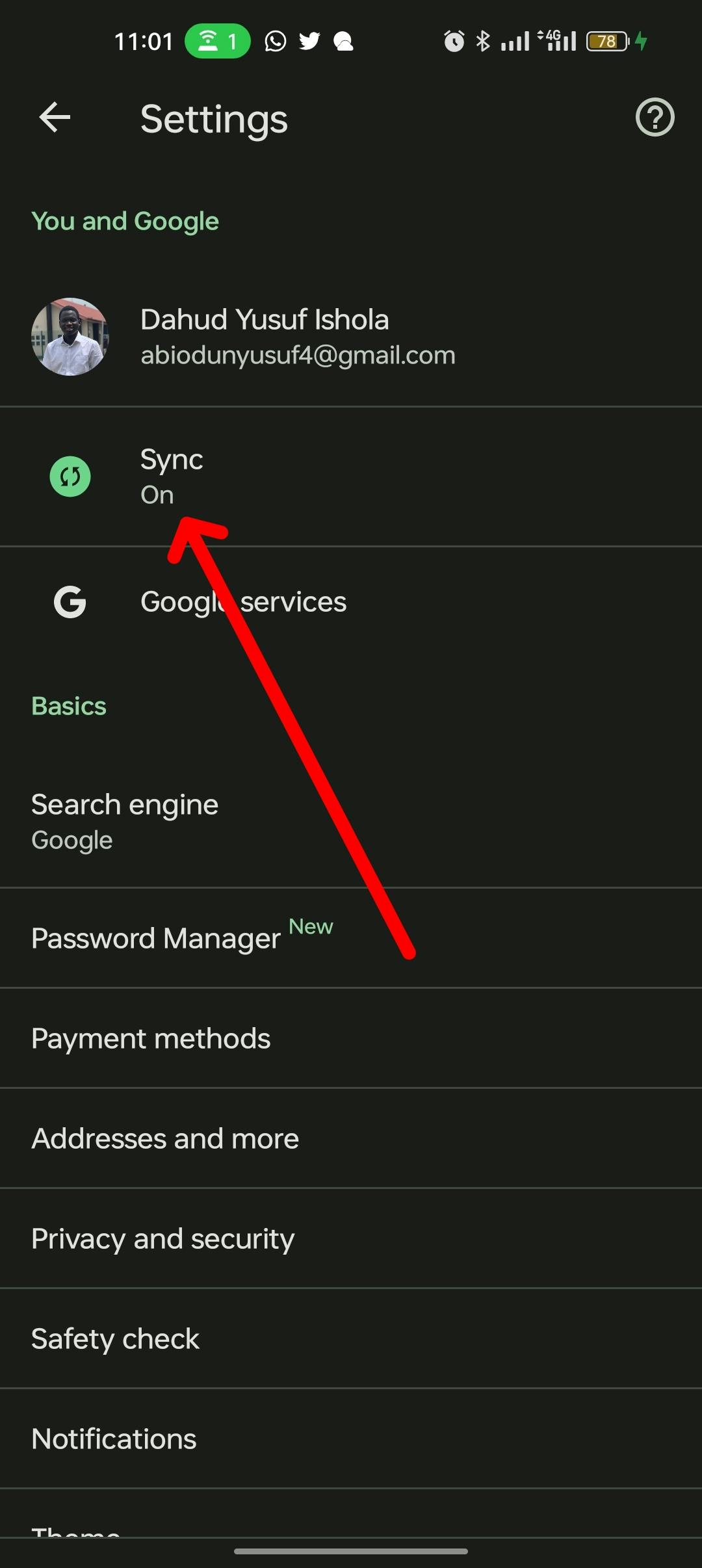
About Google Chrome: The last item in the Settings menu, About Chrome, provides information about the Chrome version you are using. You may view details about the Chrome browser, including its
version number, build number, operating system, and legal information.You may quickly upgrade Google Chrome from the Android Play Store if you're out of date.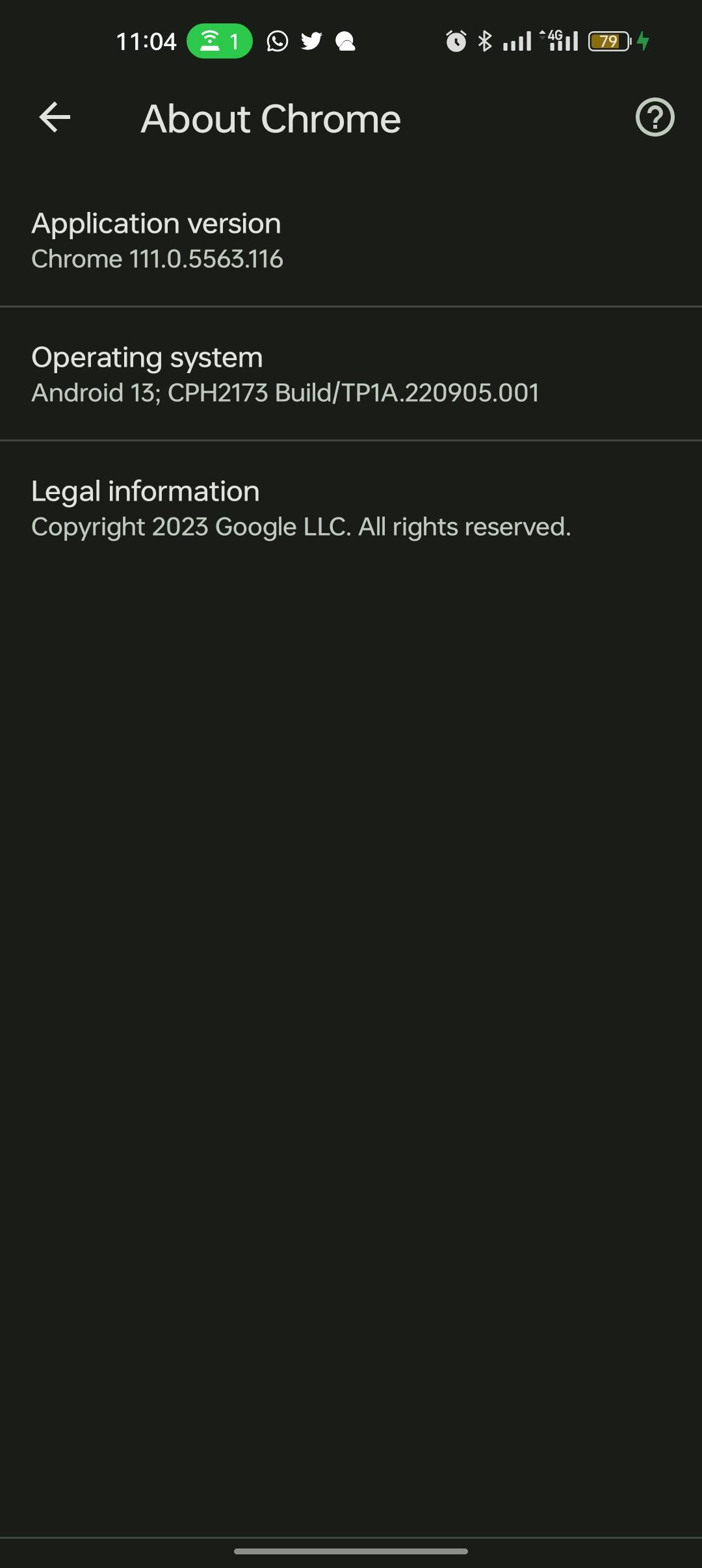
Google Chrome alternatives on mobile devices
Millions of people throughout the world use the well-known web browser Google Chrome. Yet, there are other substitutes out there that provide comparable features and functionality. I'll go over various Chrome alternatives in order to assist you in selecting the best one.
Mozilla Firefox is a well-known open-source web browser noted for its speed, privacy features, and customization choices. Mozilla is the creator of the Firefox browser, as well as other products centred on the open web. The software is completely free to use.
The most recent version of Firefox, Firefox Quantum, is a significant rival and an alternative to the Google Chrome browser. Firefox is still in competition with other popular web browsers like Apple's Safari and Microsoft Edge. Users may adapt the browser to their needs with the help of the support for extensions and plugins it offers. In addition, Firefox has privacy tools like a
Private Browsing mode and tracking protectionthat help you keep your browser activities secret.
Microsoft Edge is a web browser developed by Microsoft that is based on the Chromium open-source project. Internet Explorer, which had been the default browser in Windows operating systems since 1995, was the reason for Microsoft Edge's first announcement. Nevertheless, Windows 10 comes with both Edge and Internet Explorer, with Edge merely serving as the default browser. It offers features like
tabbed browsingandintegrated Microsoft searchas well as support forextensionsandplugins. To protect your data, Edge also offers security features liketracking avoidanceand apassword manager.Every supported Windows and macOS version is now compatible with Edge.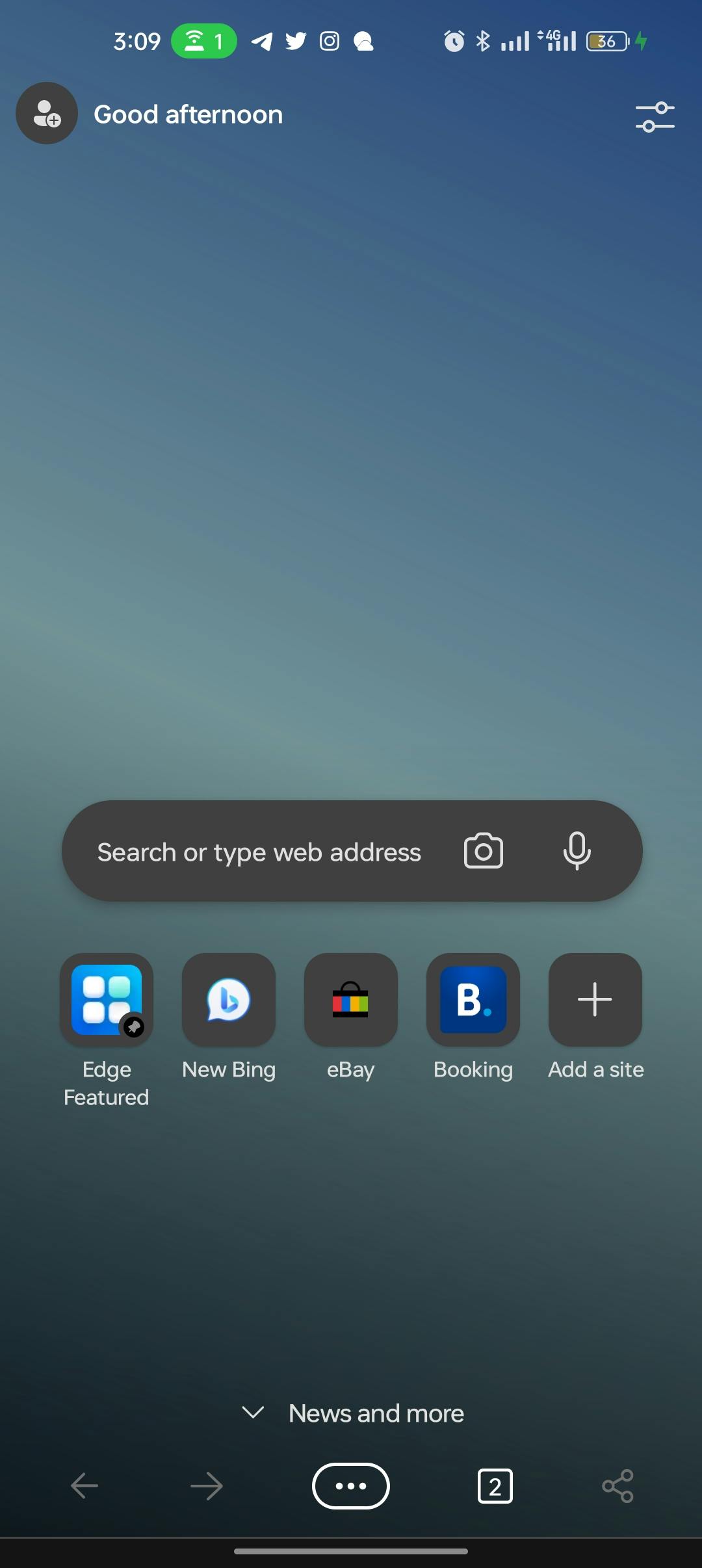
Opera is a web browser that is known for its speed and built-in features. As an alternative to the other main providers, Opera provides a simple, contemporary web browser. If you don't like your current browser, you might want to give Opera a try. Almost any device may use Opera's free browser software, which is available worldwide. Together with an
ad blocker and power conservation option,Opera provides a freeVPN.Tabbed browsingand abuilt-in news readerare among the features offered by Opera, which also provides support forextensionsandplugins.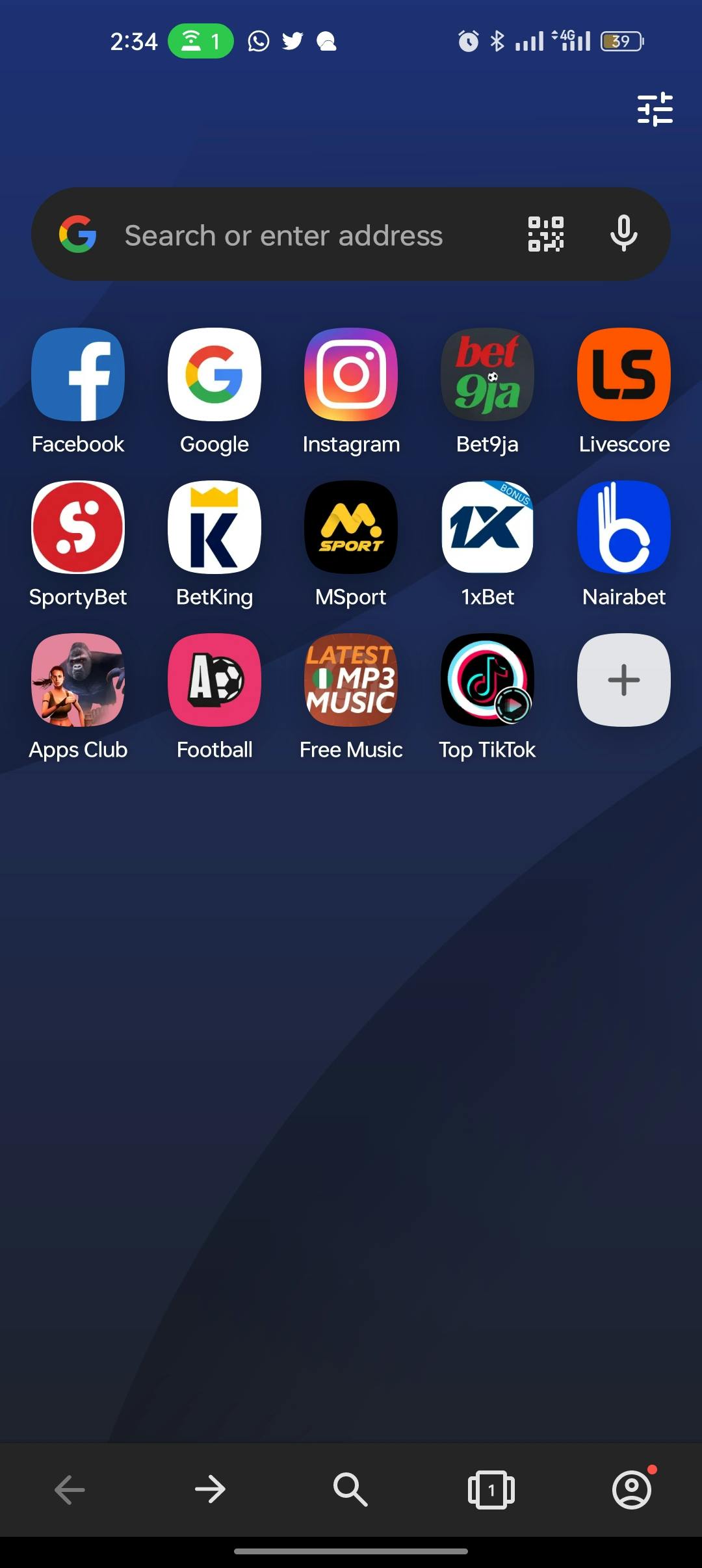
Safari is a web browser developed by Apple, it is pre-installed on all Apple operating systems, including macOS, iOS, and iPadOS, and it makes use of the open-source WebKit browser engine. It has features like
bookmarks,tabbed browsing, andan integrated searchbar and is renowned for its quickness. To keep you secure when browsing the web, Safari also provides privacy features like Intelligent Tracking Prevention and a privacy report. Safari users can access the internet quickly and without interruption, giving it a good challenge to other well-liked browsers like Mozilla Firefox and Google Chrome.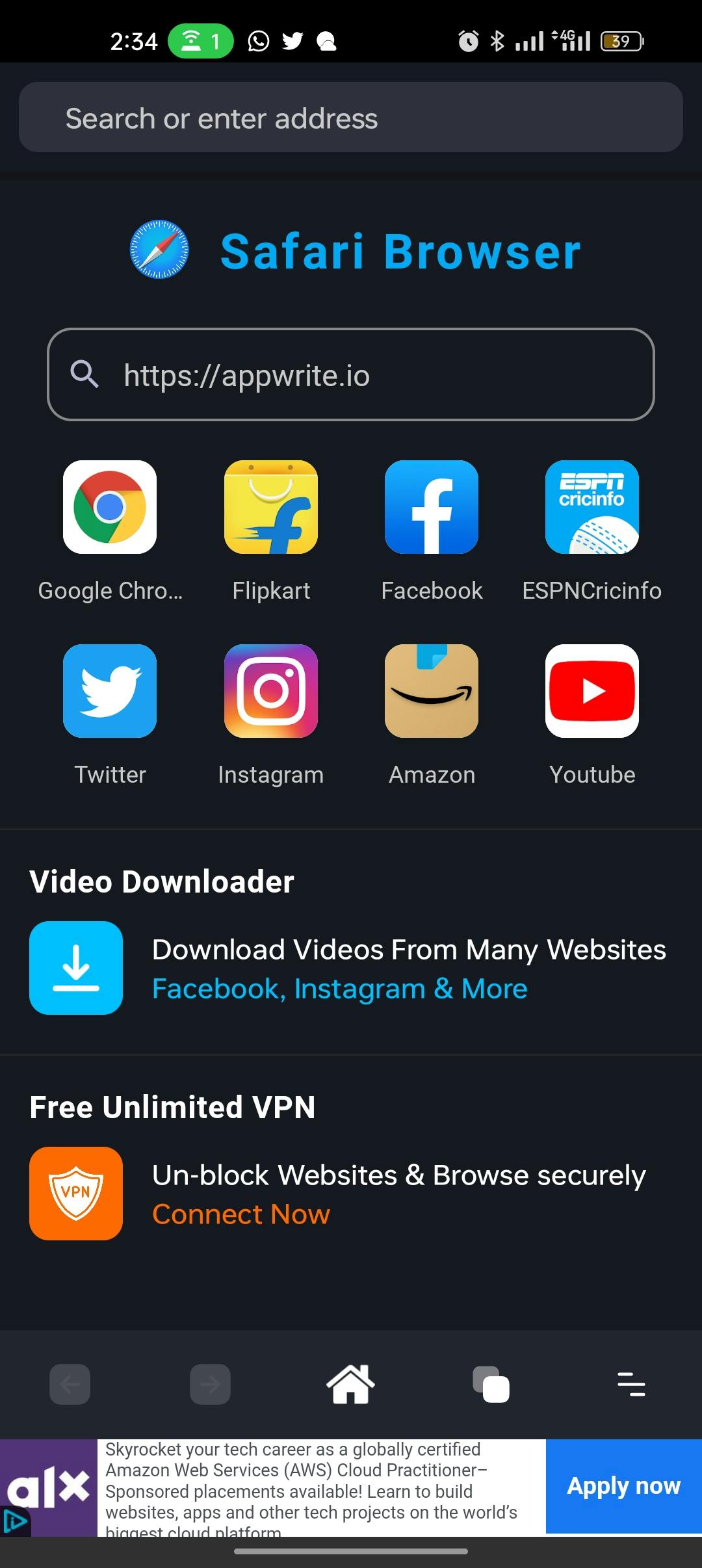
Brave is an open-source, free web browser created by Brave Software, Inc. that is based on the Chromium browser. To preserve the privacy of your surfing activities, it comes with built-in features including
ad-blocking,HTTPS Everywhere, andscript blocking. In addition to supporting plugins and extensions, Brave is renowned for its performance and quickness.
Troubleshooting Google Chrome Browser on Android Phone
One of the most popular browsers available right now is Google Chrome. However, there are occasions when it does have a minor issue with the Android operating system, whereby you are unable to access the internet using the browser. The following list of frequent problems with Google Chrome Mobile and potential fixes for them:
Google Chrome stalls or crashes.
Force close Chrome and reopen it.
Clear cache and data in the Chrome settings.
Disable unnecessary Chrome extensions or plugins.
Uninstall and reinstall Chrome.
Chrome is unable to load any websites.
Check your internet connection.
Clear cache and data in the Chrome settings.
Disable unnecessary Chrome extensions or plugins.
Try loading the page in Incognito mode.
Restart your device.
Chrome displays a "Your connection is not private" error.
Check your device's date and time settings.
Clear cache and data in the Chrome settings.
Try disabling antivirus or firewall software temporarily.
Contact the website owner to report the error.
Chrome displays a lot of pop-ups or advertising.
Disable pop-ups and redirects in the Chrome settings.
Use an ad blocker extension in Chrome.
Avoid visiting suspicious or untrusted websites.
Chrome sync isn't functioning.
Check that you're signed in to your Google account in Chrome.
Make sure sync is turned on in the Chrome settings.
Try disabling and re-enabling sync in the Chrome settings.
Check that your internet connection is stable.
Conclusion
In summary, Google Chrome for mobile devices offers a variety of features and functionalities that can make online browsing faster and more safe. Chrome is a fantastic web browser for mobile devices, whether you're using it for personal or professional purposes. You may maximize your mobile surfing experience with the help of the hints and recommendations provided in this user guide.
Many thanks for reading!